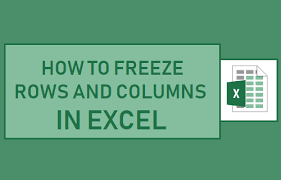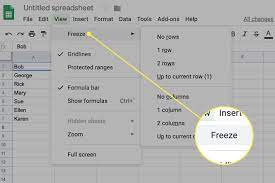Are you tired of scrolling through endless columns in Excel? Do you wish there was a way to freeze multiple columns and keep them in sight? Look no further!
In this article, we will show you how to freeze multiple columns in Excel using simple and effective methods. You’ll learn step-by-step instructions, helpful tips, and common mistakes to avoid.
Say goodbye to the frustration of losing track of your data – let’s get started!
Understanding the Importance of Freezing Columns in Excel
You need to understand why it’s important to freeze columns in Excel.
Freezing columns allows you to keep certain columns visible while scrolling through a large spreadsheet. This is especially useful when you have a lot of data and want to keep key information, like headers or labels, in view at all times.
By freezing columns, you can easily compare data in different columns without losing track of important details. It also makes it easier to navigate and analyze data, as you can easily refer back to specific columns without constantly scrolling back and forth.
Freezing columns in Excel improves efficiency and saves time, making it an essential skill for anyone working with large datasets.
Exploring Different Methods to Freeze Multiple Columns in Excel
To achieve this, simply select the columns you want to keep visible while scrolling in Excel.
Start by opening your Excel spreadsheet and identifying the columns you want to freeze.
Hold down the ‘Ctrl’ key on your keyboard and click on each column header you wish to select.
Once you have selected all the desired columns, right-click on one of the selected column headers and choose the ‘Freeze Panes’ option from the context menu.
A dropdown menu will appear, and you can select ‘Freeze Panes’ again to freeze the columns you have selected.
Now, when you scroll horizontally in Excel, the frozen columns will remain visible, making it easier to analyze and compare data.
It’s a simple and effective way to keep important information within sight while navigating through large datasets.
Step-by-Step Guide to Freezing Columns in Excel
Start by selecting the desired columns in Excel, then use the freeze panes option to keep them visible while scrolling.
To do this, first, open your Excel spreadsheet and locate the columns you want to freeze. Click and drag your cursor to select the desired columns.
Next, go to the ‘View’ tab on the Excel ribbon and find the ‘Freeze Panes’ option. Click on it and select ‘Freeze Panes’ from the dropdown menu.
Excel will then freeze the selected columns, making them stay in place while you scroll through the rest of your spreadsheet. This is particularly useful when you have a large dataset and want to keep important information visible at all times.
Tips and Tricks for Efficiently Using Frozen Columns in Excel
One helpful trick for efficiently using frozen columns in Excel is to adjust the width of the unfrozen columns to maximize the available space. By doing this, you can make sure that the information in the unfrozen columns is displayed clearly and is not cut off or hidden.
To adjust the width of the unfrozen columns, simply place your cursor on the line between two column headers and drag it left or right. This will allow you to increase or decrease the width of the columns as needed.
It is important to find the right balance between the width of the frozen and unfrozen columns to ensure that your spreadsheet remains organized and easy to read.
Common Mistakes to Avoid When Freezing Multiple Columns in Excel
When freezing columns in Excel, be careful not to accidentally hide important information by overlapping frozen and unfrozen columns. This is a common mistake that can easily happen if you’re not paying attention.
To avoid this, make sure you select the correct columns to freeze. To do this, click on the column to the right of the last column you want to freeze, then go to the ‘View’ tab and click on ‘Freeze Panes’. This will ensure that only the selected columns are frozen and the rest of the columns remain visible.
It’s also a good idea to double-check your work by scrolling horizontally to confirm that all the necessary information is still visible. By being mindful of these potential pitfalls, you can effectively freeze multiple columns in Excel without losing any important data.
Conclusion
In conclusion, freezing multiple columns in Excel is a valuable tool for organizing and analyzing data. By understanding the importance of freezing columns, exploring different methods, and following a step-by-step guide, you can easily freeze columns in Excel.
Additionally, by utilizing tips and tricks for efficiently using frozen columns and avoiding common mistakes, you can enhance your productivity and streamline your data management process.
So, don’t hesitate to start freezing columns in Excel and experience the benefits it offers.