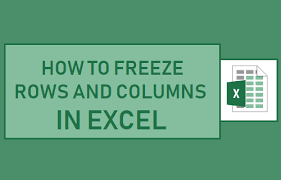Well, look no further! In this article, we will show you how to freeze columns and rows in Excel, allowing you to effortlessly navigate through your spreadsheet.
With our step-by-step guide and advanced techniques, you’ll be a pro at freezing columns and rows in no time.
So let’s get started and make your Excel experience a breeze!
Benefits of Freezing Columns and Rows in Excel
Freezing columns and rows in Excel will help you keep important data visible as you scroll through your spreadsheet. When you have a large amount of data in your spreadsheet, it can be difficult to keep track of important information as you navigate through it.
By freezing columns and rows, you can ensure that these key data points stay in view at all times, making it easier for you to analyze and work with your data. This feature is especially useful when you have headers or labels in the top row or leftmost column that you want to remain visible as you scroll.
With frozen columns and rows, you don’t have to worry about losing sight of crucial information while working on your spreadsheet.
Step-by-Step Guide to Freezing Columns and Rows
To ensure certain data stays visible as you scroll, you can lock specific sections of your spreadsheet in Excel. Here’s how you can freeze columns and rows in Excel.
First, open your Excel spreadsheet and locate the columns or rows you want to freeze. If you want to freeze multiple columns, select the column to the right of the last column you want to freeze. If you want to freeze multiple rows, select the row below the last row you want to freeze.
Next, go to the ‘View’ tab and click on the ‘Freeze Panes’ dropdown menu. From there, you can select either ‘Freeze Panes’ to freeze the selected columns or rows, or ‘Freeze Top Row’ to freeze the top row.
That’s it! Now, as you scroll through your spreadsheet, the frozen columns or rows will remain visible, making it easier to navigate and analyze your data.
Advanced Techniques for Freezing Columns and Rows in Excel
Once you’ve locked specific sections of your spreadsheet in Excel, you can explore advanced techniques for keeping certain data visible as you scroll.
One technique is freezing multiple rows and columns simultaneously. To do this, simply select the cell below the last row you want to freeze and the column to the right of the last column you want to freeze. Then, go to the ‘View’ tab and click on ‘Freeze Panes.’
Another technique is freezing panes based on a specific row or column. To achieve this, select the cell in the row or column where you want the freeze to start. Again, go to the ‘View’ tab and click on ‘Freeze Panes.’
These advanced techniques can help you maintain important data visibility while navigating through your spreadsheet.
Troubleshooting Common Issues When Freezing Columns and Rows
If you’re experiencing difficulties, try checking your settings and ensuring that you have selected the correct cells. Sometimes, when trying to freeze columns and rows in Excel, the issue lies in the settings or the selection of cells.
First, make sure you have selected the entire column or row that you want to freeze. To do this, click on the cell just below the row you want to freeze or to the right of the column you want to freeze.
Then, go to the ‘View’ tab and click on ‘Freeze Panes.’ If the freeze option is grayed out, it means that you have not selected the correct cells. Double-check your selection and try again.
Additionally, check your settings to make sure that freezing columns and rows is allowed in your Excel version.
Tips and Tricks for Efficiently Using Frozen Columns and Rows in Excel
When using frozen columns and rows, remember to adjust the width and height of the remaining cells to optimize your viewing experience. By doing so, you can ensure that all the information in your spreadsheet is visible and easily readable.
To adjust the width, simply click on the vertical line between two column headers and drag it left or right. This will allow you to make the columns wider or narrower based on your needs.
Similarly, to adjust the height, click on the horizontal line between two row numbers and drag it up or down. This will help you make the rows taller or shorter, depending on the content they contain.
Conclusion
In conclusion, freezing columns and rows in Excel can greatly enhance your productivity and organization.
By following the step-by-step guide and utilizing advanced techniques, you can easily freeze specific areas of your spreadsheet and prevent them from scrolling out of view.
Troubleshooting common issues will ensure a smooth freezing experience, and implementing tips and tricks will help you efficiently navigate and work with frozen columns and rows.
Start freezing today and experience the benefits for yourself!